AVIVA-Berlin >
Technik
AVIVA-BERLIN.de im Januar 2025 -
Beitrag vom 05.05.2004
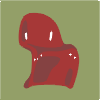
Tutorials fû¥r DurchstarterInnen. Anlegen einer Musterseite mit Dreamweaver MX
Gerlinde Behrendt
Wir zeigen Ihnen, wie Sie als Webdesign-Einsteigerin ohne detailierte html-Kenntnisse mit dem Dreamweaver eine Website erstellen kûÑnnen...
powered by 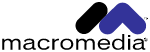
Macromedia - Studio MX/Dreamweaver: Tutorial fû¥r Einsteiger
Studio MX ist ein Megapaket aus Dreamweaver, Fireworks, Flash und Freehand sowie Cold Fusion fû¥r EntwicklerInnen und DesignerInnen fû¥r Websites aller Art. Angefangen beim Erstellen von Grafiken in Freehand und der html-Layoutgestaltung in Dreamweaver bis zur Zusammenstellung multimedialer Projekte in Flash bekommen DesignerInnen und EntwicklerInnen mit dem Macromedia - Studio MX eine KomplettlûÑsung fû¥r den professionellen Bedarf.
Anlegen einer html-Musterseite mit dem Dreamweaver MX
Vor der Gestaltung einer Seite mit Dreamweaver kann die Entwicklungsumgebung fû¥r die Bedû¥rfnisse des Projekts eingestellt werden. Wir empfehlen, die Codeansicht mit dem WYSIWYG - Modus zu kombinieren, dadurch erscheint der eingetragene html-Code sofort im darunter liegenden Fenster als grafisches Layout.

Denken Sie daran, schon vor Beginn der ersten html-Seite einen Ordner fû¥r die Website anzulegen. In Dreamweaver kann ein Site-Name vergeben werden: in der rechten Spalte befindet sich ein Ausklappfenster mit dem Titel "Datei" - , wenn Sie nun Unterordner erstellen, z.B. fû¥r Bilder, û¥bernimmt Dreamweaver automatisch die Siteverwaltung und die Definition der Pfade.
Gehen Sie nun an die Aufgabe, globale Seiteneigenschaften einzustellen, wie Hintergrund- und Textfarbe, Titelzeile etc. Dreamweaver hûÊlt dazu das Dialogfenster "Seiteneigenschaften" bereit (Modifizieren - Seiteneigenschaften). Dazu sei allerdings gesagt, dass es mûÑglicherweise sinnvoller ist, die Seiteneigenschaften mit Hilfe von Stylesheets festzulegen, doch dazu gleich mehr....

Fû¥r den weiteren Arbeitsverlauf ist es hilfreich, wenn Sie sich eine Layouthilfe als Seitenraster einrichten. Das kann z.B. eine Tabelle mit unsichtbaren RûÊndern sein. Am schnellsten geht es, wenn Sie in der oberen Symbolleiste auf das Tabellensymbol klicken und im Dialogfenster die gewû¥nschte Spalten- und Zeilenanzahl festlegen. Keine Angst, das kann auch spûÊter noch geûÊndert werden, z.B. durch einfaches Ziehen an den SpaltenrûÊndern.
Im unteren Monitorbereich sehen Sie den "Eigenschaften- Inspektor" von Dreamweaver. Je nachdem, welches Objekt Sie im Layoutfenster markiert haben, zeigt der Eigenschaften-Inspektor kontextsensitiv alle ûnderungsmûÑglichkeiten an, die Sie fû¥r das jeweilige Objekt haben. In der Tabelle kûÑnnen Sie nun z.B. die TabellengrûÑûe in % oder in festen Pixelangaben definieren, Sie kûÑnnen eine Hintergrundfarbe oder ein Hintergrundbild einstellen und festlegen, ob Sie einen Tabellenrand anzeigen wollen oder nicht. In unserem Fall soll die Textzelle eine andere Farbe als der û¥brige Hintergrund erhalten.
Bilder einfû¥gen ist besonders einfach: Klicken Sie auf das Bildsymbol in der oberen Symbolleiste und wûÊhlen Sie das Passende aus dem Verzeichnisfenster aus. Hier noch einmal der Hinweis: Achten Sie darauf, dass das Bild im richtigen Verzeichnis bzw. Unterverzeichnis liegt! WûÊhlen Sie fû¥r alle Verzeichnisse die Namen aus, die spûÊter auch auf dem Webserver verwendet werden sollen - Dreamweaver trûÊgt automatisch den Verweis auf diesen Pfad ein!

Wenn Sie alle Folgeseiten Ihrer Website konsistent halten wollen, richten Sie jetzt sinnvollerweise ein Stylesheet ein, in dem Sie Schriftart, Farben, Definitionen fû¥r unterschiedliche Bereiche festlegen kûÑnnen. In der rechten Spalte der Dreamweaver ArbeitsflûÊche befindet sich unter der Rubrik "Design" das Bedienfeld "Css-Stile". Hier klicken Sie auf "Stile bearbeiten", wûÊhlen Sie "Neuer CSS-Stil" und definieren Sie sie als "Neue CSS-Datei". Damit erstellen Sie eine externe Datei im CSS Format, auf die Sie spûÊter auch von weiteren Dokumenten zugreifen kûÑnnen. VerûÊnderungen brauchen Sie so nur noch einmal vorzunehmen, sie wirken sich dann auf alle Dokumente gleichermaûen aus. Wir haben in unserem Beispiel zunûÊchst die Schrift definiert, mit Fonts, SchriftgrûÑûe, Schriftfarbe etc. Sie kûÑnnen mit Stylesheets auch Ebenen, Hintergrû¥nde, Rahmen und anderes definieren, experimentieren Sie ein wenig damit!
Zum Schluss kûÑnnen Sie die html-Seite als Vorlage speichern, Macromedia hat dafû¥r das Format .dwt vorgesehen. Sie kûÑnnen bearbeitbare Bereiche definieren, das ist sinnvoll, wenn z:B. weiterhin zwar Texte eingeben werden sollen, aber nichts am Design verûÊndert werden darf. Wenn Sie nun eine ûÊhnlich gestaltete Seite mit etwas anderem Inhalt benûÑtigen, rufen Sie die Vorlagendatei auf.